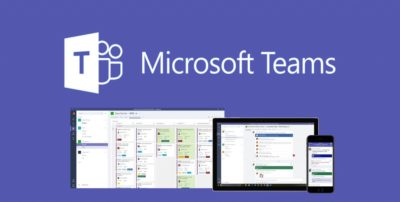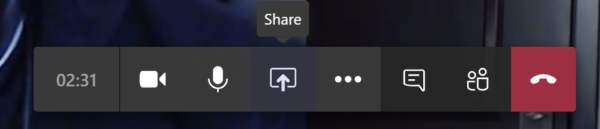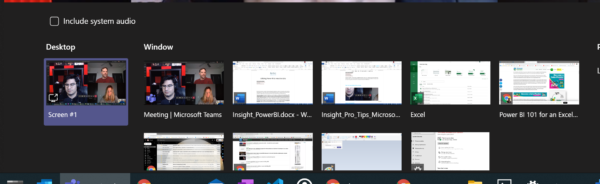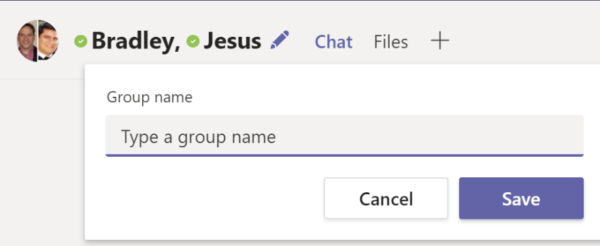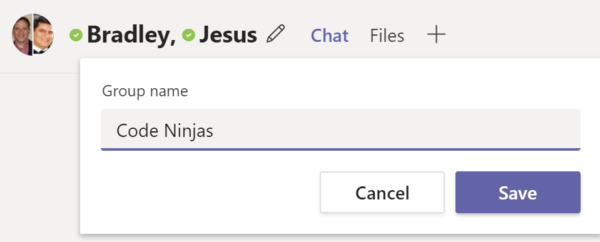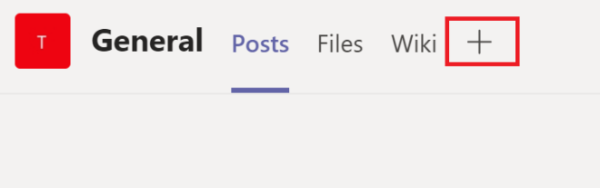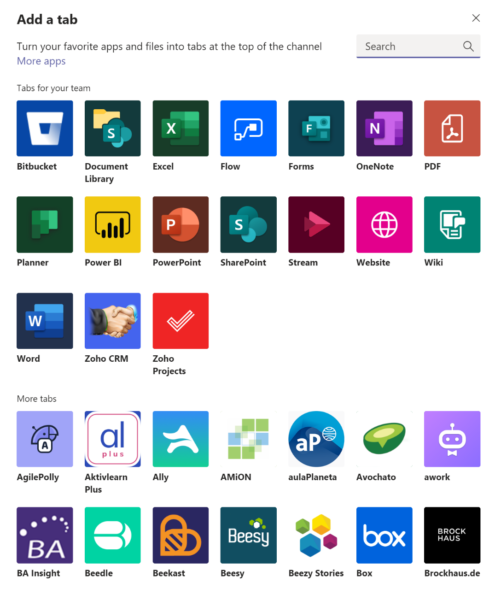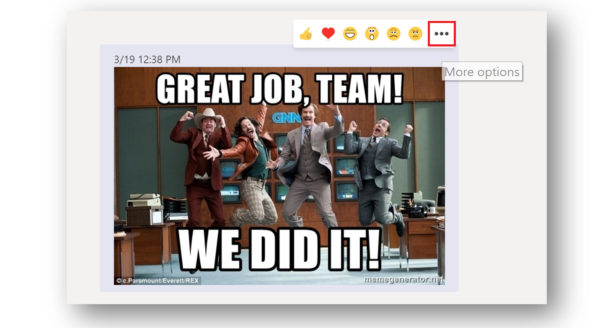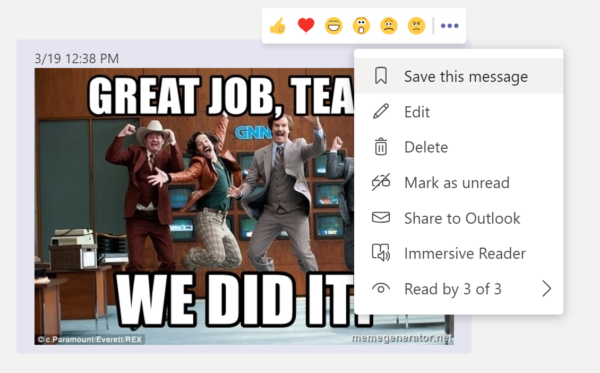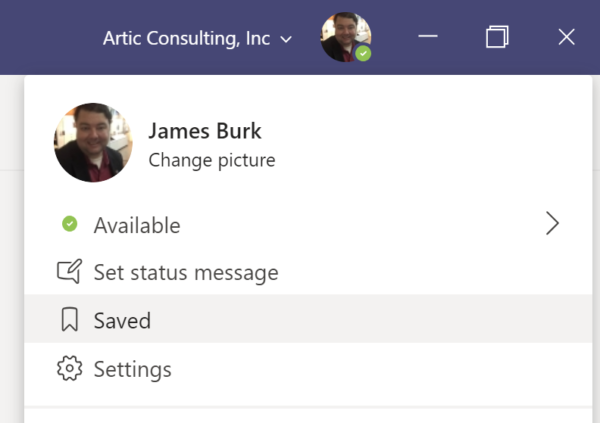Pro Tips for Microsoft Teams
At Artic Consulting, we have been using Microsoft Teams since it was originally announced and in beta. We find it to be a best-of-breed tool for online meetings and managing a virtual workforce. Here are some pro tips for using Microsoft Teams for remote work and online collaboration.
Share Your Screen Quickly, Without Fumbles
Many new users to Teams have trouble figuring out how to share their screen. Here’s the quickest method:
1. Locate the Share button – it’s the rectangle with an up arrow! If that’s hard to remember, it’s also right in the middle of the toolbar when you are joined to a meeting.
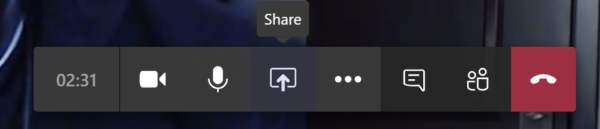
2. When selecting which screen or window to share, Always choose Desktop! You can also remember it’s the tile on the far left. Always selecting Desktop ensures that whatever you are viewing during the call will be seen by others. This eliminates fumbling around and forgetting you are still sharing your presentation when you wanted to show everybody something in the web browser. This also means you should close your email and personal applications, but you should already be doing that during a meeting!
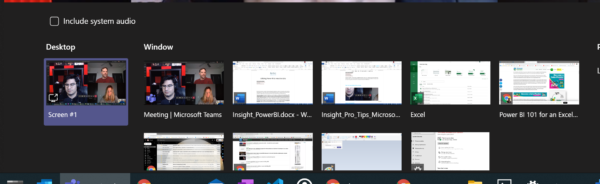
Rename Your Group Chat
Make it easy to follow & return to the important group chat you are participating in by giving it a name. This ensures that you don’t lose track of the conversation later. It’s also a great way to improve morale by picking a cool name.
1. Click the pencil icon next to everybody’s name.

2. You will get an opportunity to type in your own custom name for the group.
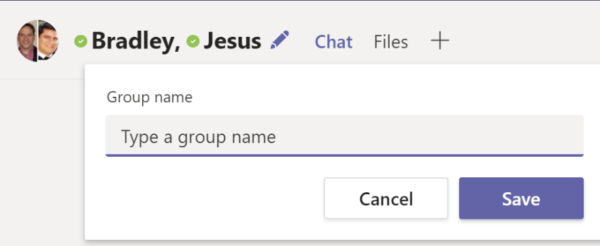
3. Make it something meaningful! Bonus points for inspiring your colleagues.
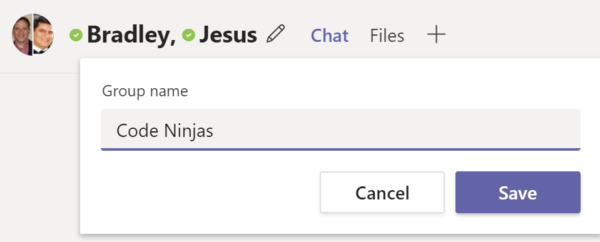
Customize Your Tabs
One of the coolest features of Microsoft Teams is its ability to add new custom tabs to each Team in the Teams section. Here’s how to do it:
1. Click the “Plus”
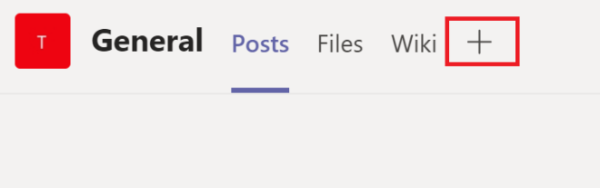
2. Select a Service. There is a dizzying array of services you can add in this manner. I typically add a tab for SharePoint and a OneNote file tab to each Team.
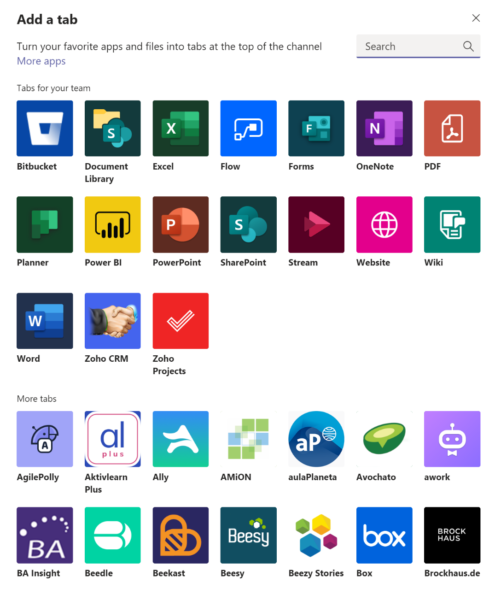
3. Customize the Service. Be sure to check the box to “Post to the channel about this tab”, so everybody knows how you improved the Team!

Bookmark Messages
Want to be able to find that important chat message later? Use the built-in Bookmark feature of Teams. Here’s how:
1. Hover over the message until you see the emoji toolbar, and click the “ellipsis” (that’s the one on the far right with three dots.)
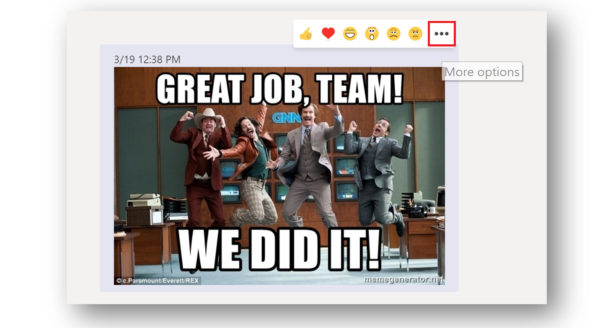
2. Click “Save this message”
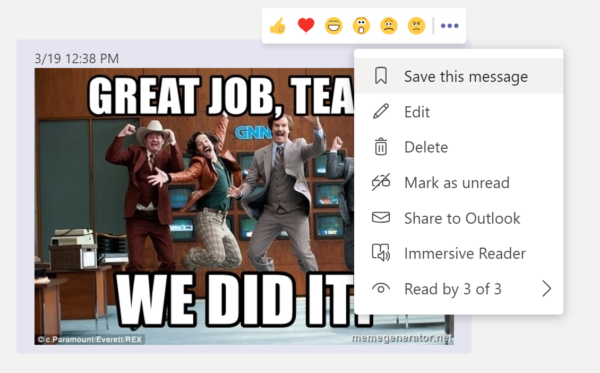
3. All your Saved messages are available under your profile picture in Teams:
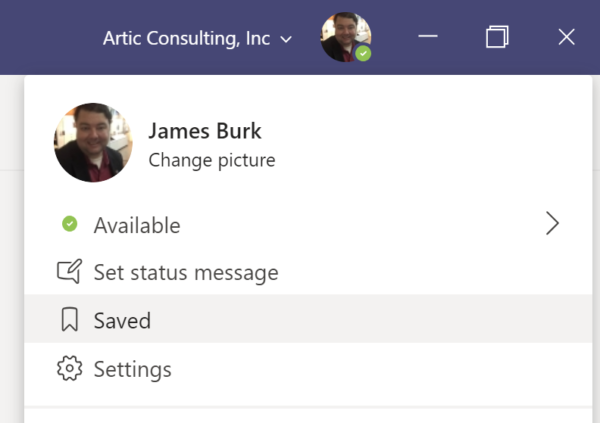
By making use of these pro tips, your experience with Microsoft Teams will be better and you can amaze your colleagues!